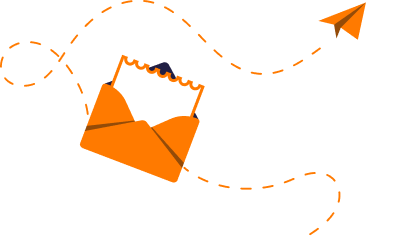برش عکس در فتوشاپ یکی از مهارتهای ضروری برای ویرایشگران و علاقهمندان به طراحی است که میخواهند تصاویری تمیز و جذاب خلق کنند. با این قابلیت، میتوانید سوژهی دلخواه خود را از پسزمینه جدا کرده و در کنار هر فرد یا هر منظرهای که میخواهید قرار دهید؛ مثلاً تصویرتان را بهصورت حرفهای به یک عکس خانوادگی اضافه کنید یا محصولی را بدون پسزمینه برای وبسایت آماده سازید. در این مطلب، با آموزش مرحلهبهمرحله و معرفی ابزارهای مناسب برای برش عکس در فتوشاپ، همراه شما هستیم تا بهسادگی و بهسرعت این مهارت را بیاموزید و تصاویر بینقصی ایجاد کنید
5 روش ساده برش عکس در فتوشاپ
در ادامه ساده ترین روش های برش عکس در فتوشاپ را با یکدیگر بررسی می کنیم:
1- استفاده از ابزار Crop
سراغ اولین ابزار دوربری عکس در فتوشاپ میرویم. این ابزار در پنجمین خانه در نوار ابزار فتوشاپ قرار گرفته است. برای استفاده از آن کافیست روی image کلیک کنید یا کلید میانبر آن «حرف C» در کیبورد را انتخاب کنید. در گزینههایی که میبینید، هرکدام را که به سمت داخل بکشید، تصویر کراپ میشود و میتوانید منطقه مورد نظرتان را از تصویر برش بزنید. همانطور که میبینید وقتی دستگیرهها را جابهجا میکنید، خطوط راهنما نیز به شما نشان میدهد. بهاینترتیب، با قراردادن سوژه در محل تقاطع این خطوط، برش عکس را انجام دادید.
برای شرکت در دوره های آموزش عکاسی در سفیر قرن همین حالا با ما تماس بگیرید.
2- استفاده از ابزار Pen
سراغ محبوبترین ابزار برای جدا کردن سوژه از پسزمینه یا حذف پسزمینه در فتوشاپ میرویم. با انتخاب این ابزار از منوی ابزار فتوشاپ، میتوانید نقطههای متوالی در لبههای سوژه به وجودبیاورید که درنهایت بااتصال آن، میتوانید نسبت به حذف پسزمینه پیچیده در فتوشاپ اقدام کنید. بهاینترتیب، پس از انتخاب اولین نقطه، سراغ نقطه بعدی میرویم و مسیر منحنی که ایجاد شده را میتوانید با جابهجایی دستهها تغییر دهید. در مسیر انحناهای سوژه هرجا نیاز به جابهجایی یا انتخاب دقیقتر داشته باشد میتوانید با جابهجایی لنگرها یا دستهها آن را تغییر دهید.
3- استفاده از ابزار Quick Select
کارمان را با این ابزار شروع میکنیم. این ابزار بهخصوص برای جدا کردن مو از پسزمینه یا شاخههای درخت مورداستفاده قرار میگیرد. از جعبهابزار فتوشاپ، گزینه quick select tool را انتخاب کنید. اگر پسزمینه یا بکگراند تصویر، یک تصویر ساده و نهچندان پیچیده است، میتوانید پسزمینه را انتخاب کنید. حالا این ابزار را روی آن منطقه بکشید و انتخاب کنید؛ هرجا که متوجه شدید بخش زیادی را انتخاب کردید که نمیخواهید در برش تصویرتان باشد، Alt / Option را که بزنید منطقه موردنظر از انتخابتان حذف میشود.
سایر دوره های سفیر قرن: دوره آموزش فیلمبرداری
پس از انتخاب، باید منطقه انتخاب شده را معکوس کنید. بهاینترتیب روی گزینه Select> Inverse زده یا کلیدهای میانبر Ctrl + Shift + I را انتخاب کنید. سپس از نوار بالا روی Select و Mask کلیک کنید. در این قسمت با افزایش Transparency میتوانید زمینه را نامرئی کنید. در قسمت بعدی view را روی سیاه یا سفید بگذارید. مهم این است که بهترین لبه را به شما نشان دهد.
حالا از سمت چپ در نوار ابزار گزینه refine brush را انتخاب کنید. با این ابزار، قسمتی از تصویر که میخواهید از پسزمینه جدا شود و لبههای مشخصتری داشته باشد، تعیین میکنید. مثلاً اگر مشغول جدا کردن مو از پسزمینه هستید، این ابزار را بر روی قسمتی از مو که میخواهید لبههای مشخصی داشته باشد و برای فتوشاپ مو و پسزمینه را مشخص کند، انتخاب میکنید. حالا به کمک گزینه Select and Mask، میتوانید رنگ قسمت برش شده را تعیین کنید.
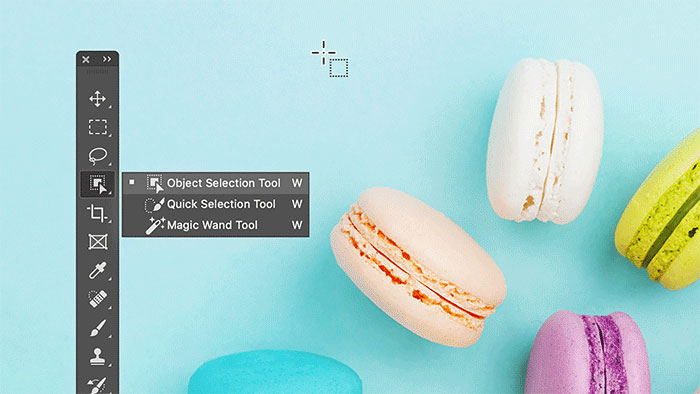
دیگر دوره های حرفه ای آموزشگاه سفیر قرن: دوره آموزش فتوشاپ
4- استفاده از ابزار Lasso
ابزار Lasso Tool یکی از راحتترین ابزارهایی است که میتوانید با آن مسیر مشخص شدهای را انتخاب کنید. البته این ابزار نسبت به حرکت دست شما حساس است؛ بنابراین میتوان گفت با دقت کمی که دارد، نسبت به ابزارهای دیگر، به کار افراد مبتدی در فتوشاپ نمیآید.
دو ابزار دیگر در این بخش پیش رو دارید. Polygonal Lasso Tool به شما کمک میکند تا خطوط صاف و بدون زاویه برای دوربری سوژه در فتوشاپ به کار ببرید. برخلاف Lasso که با یک کلیک، بایستی تمام مسیر را طی میکردید، Polygonal Lasso Tool این امکان را به شما میدهد که بتوانید هر نقطه را بهصورت کلیکهای بعدی تعیین کنید. درنهایت بااتصال این نقطهها به هم میتوانید حاشیه را تنظیم کنید و دور عکس را ببرید.
این ابزار، دور بری را بهصورت خطوط صاف انجام میدهد، به همین دلیل در نقاط اتصال زاویه تیزی دارد. درنتیجه احتمالاً برش سوژههای گرد با این ابزار برایتان سخت باشد. بنابراین، یا باید از ابزار دیگری استفاده کنید یا زاویههای تیزی را تنظیم کنید. بعد از طیکردن مسیر دلخواه، روی نقطه شروع کلیک کنید تا کل سوژه با نقطهچین انتخاب شود. حالا اگر نقطه shift را بزنید میتوانید نقاط بیشتری به مسیرتان اضافه کنید و اگر alt را فشار دهید، میتواند بخشهای انتخابشده را حذف کنید.
پیشنهاد دوره آموزشگاه سفیر قرن: دوره آموزش پریمیر
ابزار پیشرفتهتری از این دو نیز وجود دارد که آن Magnetic Lasso است. برای استفاده از این ابزار تنها کافیست روی یک نقطه کلیک کنید و از همانجا موس را دور سوژه موردنظر حرکت دهید تا ابزار بهصورت خودکار نقاطی از سوژه را انتخاب کنید. البته در نظر داشته باشید این ابزار برای تصاویری که در آن سوژه با پسزمینه تفاوت رنگی بالایی دارد، اغلب جواب میدهد. بنابراین اگر تصویر با پسزمینه تفاوت رنگ کمتری دارد، ممکن است سوژهتان نیز بهدرستی انتخاب نشود. البته هرجا که بهاشتباه انتخابشده باشد، میتوانید با زدن کلید delete در کیبورد آن را پاککرده و خودتان بهصورت دستی مسیر را تعیین کنید. درنهایت، مانند ابزار بالا بعد از به انتخاب درآمدن سوژه میتوانید Shift را نگه دارید تا نقاط بیشتری را انتخاب کنید.
5- استفاده از ابزارهای Select object و Remove Background در نسخههای جدید
ابزار Object Selection بسته به عکس شما میتواند مفید یا غیرکاربردی باشد. برای استفاده از این ابزار، با ماوس دور سوژه را انتخاب کنید تا فتوشاپ بهصورت هوشمند سوژه را تشخیص دهد و آن را انتخاب کند. نتیجه دوربری شده احتمالاً دارای خطا باشد که پسازآن نیاز به کموزیاد کردن لبهها دارد. درصورتیکه عکستان مناسب نیست بهتر است بهجای آن از ابزارهای دیگری استفاده کنید.
سایر دوره های آموزشگاه سفیر قرن: کلاس آموزش افترافکت
ابزار دیگری با عنوان ابزار Select Subject میتواند سوژه موردنظرتان را تشخیص دهد و دور آن را انتخاب کند. برای انتخاب این ابزار بایستی ابتدا ابزار Magic Wand را انتخاب کنید. پس از انتخاب سوژه، درصورتیکه بخشهایی از عکس انتخاب نشده باشد، میتوانید با دو دکمه shift یا alt تصاویر را کموزیاد کنید. سوژه منتخب را کپی پیست کرده و به لایه یا عکس دیگری منتقل کنید و زمینه جدیدی که مدنظرتان است، در پشت آن قرار دهید.
ابزار دیگر فتوشاپ برای دوربری Remove Background است. این ابزار در تب Properties قرار گرفته و بهوسیله آن میتوانید کاری کنید که هر چیز اضافهای بهجز خود سوژه حذف شود. ازآنجاییکه بکگراند را حذف میکنند، برای خود لایه بکگراند قابلاستفاده نیست. درنتیجه ابتدا باید تصویر را با برداشتن آیکون قفل روبروی لایه از حالت پسزمینه بردارید. درصورتیکه تب Properties در نوار ابزارتان نیست، از منوی Windows میتوانید در بالای نرمافزار آن را فعال کنید.
جمعبندی
در این مطلب شیوه دورگیری و جدا کردن سوژه از پسزمینه در فتوشاپ را به شما گفتیم. علاوه بر شیوه دوربری دستی شما میتوانید با یک کلیک پسزمینه را از سوژه جدا کنید. درصورتیکه نیاز به راهنمایی بیشتر دارید یا قصد دارید بهصورت حرفهای عکاسی و ویرایش آن را یاد بگیرید، میتوانید در دورههای آنلاین مؤسسه سفیر قرن مانند دوره عکاسی پنینگ با موبایل شرکت کنید.